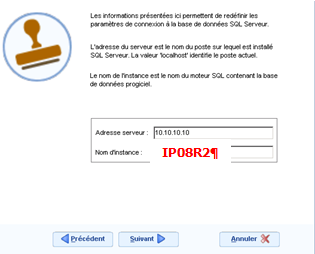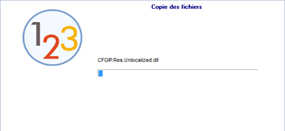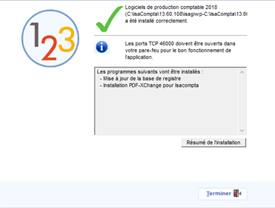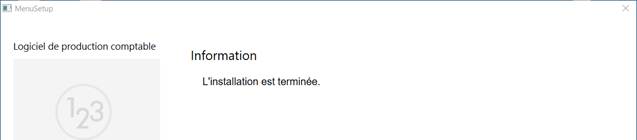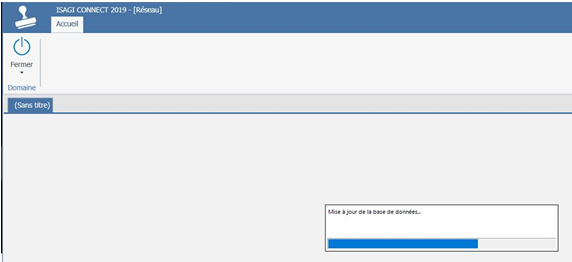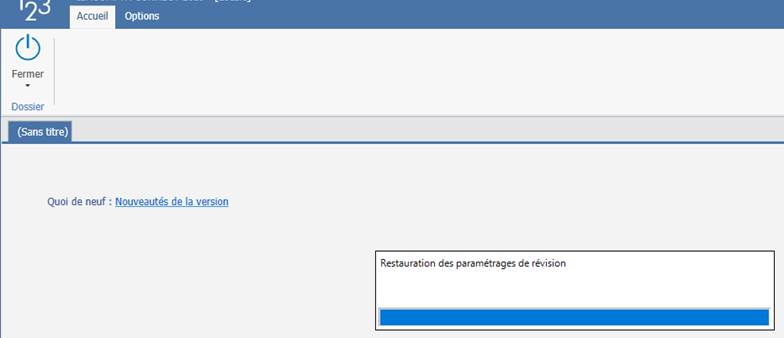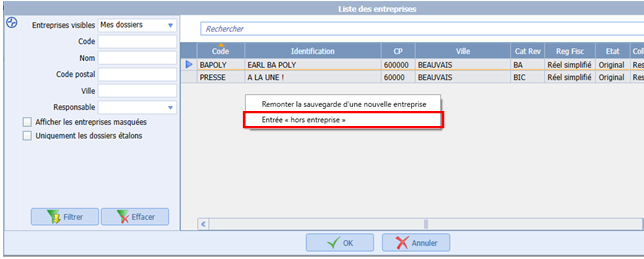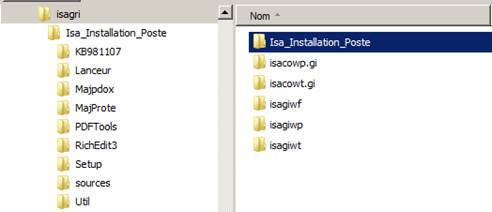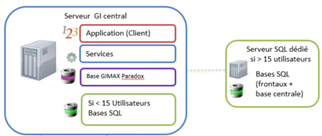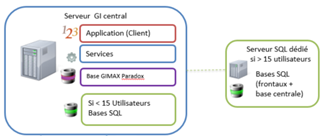REUSSIR L’INSTALLATION DE LA NOUVELLE VERSION dans mon cabinet : De la version 17.10 à 24.20
La nouvelle version de votre chaine comptable est disponible sur votre espace client.
Vous pouvez l’installer dès à présent en toute autonomie pour bénéficier des améliorations et nouveautés.
|
|
Les 3 étapes pour réussir son installation en toute sérénité :
Je prépare l’installation de la nouvelle version
3 2 1 GO ! Installation du serveur
|
|
Choisissez le bon moment pour installer la mise à jour : |
|
|
|
- La production est bloquée pendant la mise à jour : Vous devez avertir les utilisateurs ainsi que leur diffuser les tutos et documentations des nouveautés. - Cette version est une version majeure : L'installation est différente d’un patch ou BBS et les phases de conversion des données prennent du temps (variable en fonction du volume de données). Nous préconisons une mise à jour en fin de journée au plus tard à partir de 16h00. |
Comment utiliser ce guide ?
Affichez-le sur un double écran sur le serveur et manipulez en même temps OU Affichez-le depuis un poste de travail et manipulez en même temps sur le serveur.
|
|
Ce guide vous concerne uniquement si vous êtes en architecture centralisée avec ISACOMPTA ISAGI CONNECT installée sur un serveur TSE unique avec ou non un serveur SQL dédié. |
JE PREPARE L’INSTALLATION DE LA NOUVELLE VERSION

Etape 1 : Je vérifie le bon fonctionnement de la sauvegarde des dossiers modifiés
Etape 2 : Je contrôle la réalisation et la cohérence des sauvegardes des bases SQL
Etape 3 : Je m’assure que mes serveurs respectent les recommandations techniques AGIRIS
Pas de changement des prérequis sur le serveur entre les versions 17.10 et 24.20
L’installation en architecture consolidée n’est plus validée à partir de cette version.
|
|
|
Etape 4 : Je télécharge la nouvelle version
Cliquez ici pour ouvrir la page de téléchargement de la version.
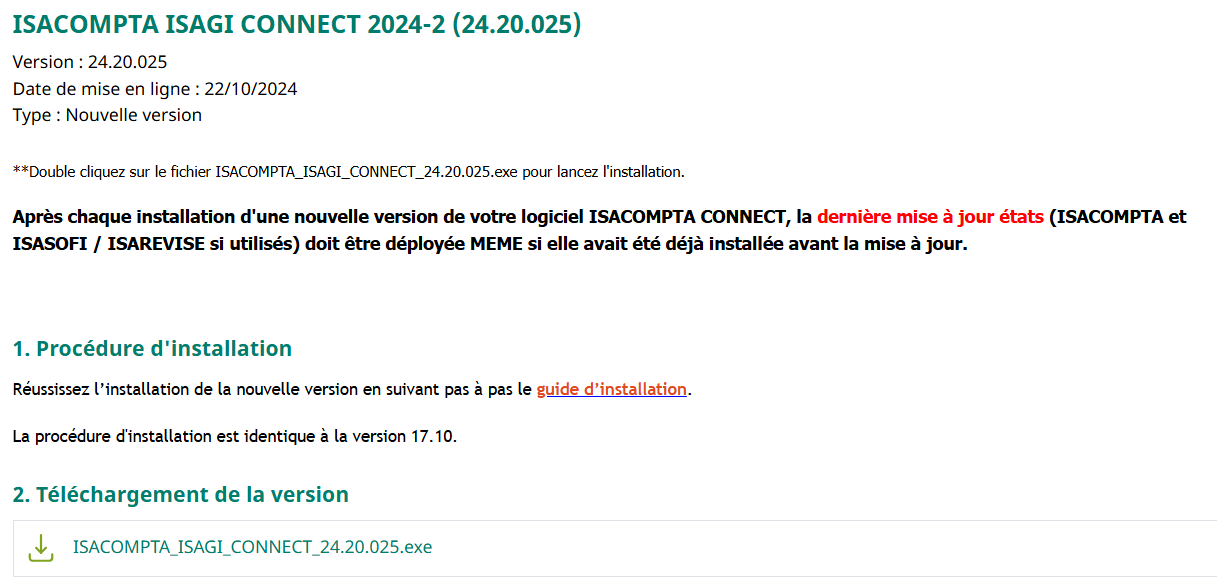
Téléchargez la version dans un répertoire de votre choix sur le serveur applicatif.
Si je ne suis pas encore en version ISAGED 24.20, je télécharge également la nouvelle version d’ISAGED en suivant ce lien.
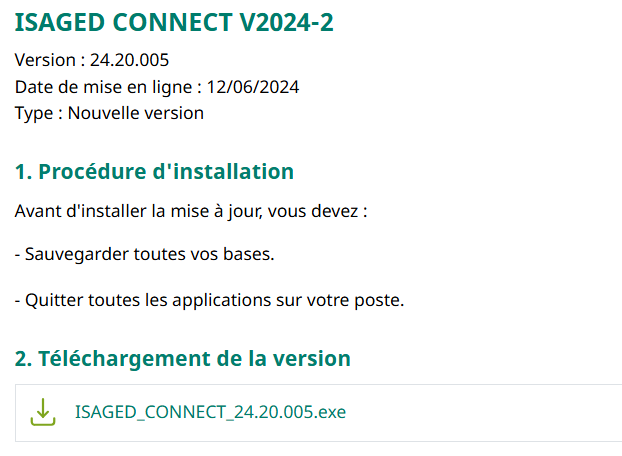
Téléchargez la version dans un répertoire de votre choix sur le serveur applicatif.
Si j’utilise ISAEDI SUIVI, je télécharge également la dernière version en suivant ce lien.
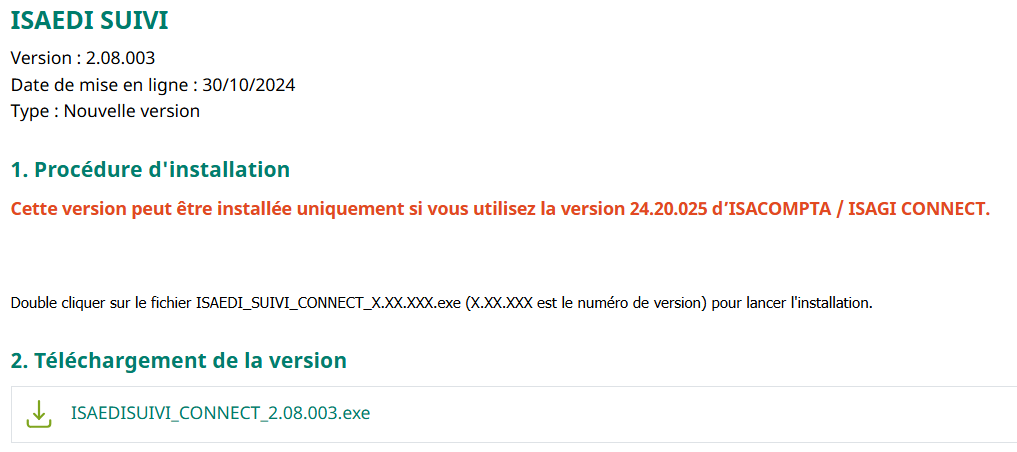
Téléchargez la version dans un répertoire de votre choix sur le serveur applicatif.
Etape 5 : Je prends connaissances des nouveautés de la nouvelle version
|
|
|
Etape 6 : Je vérifie que je suis bien dans l’architecture informatique : Architecture centralisée - 1 serveur TSE
Etape 7 : J’informe les collaborateurs de mon cabinet du déploiement de la nouvelle version
|
|
A communiquer à vos collaborateurs : - Date de la mise à jour : Arrêt de la production pendant le déploiement - Les nouveautés de la version importantes pour votre cabinet |
Vous avez réalisé TOUTES les étapes préparatoires ?
Si OUI alors vous êtes prêts à déployer la nouvelle version ISACOMPTA / ISAGI CONNECT
Je démarre l’installation du serveur
3 2 1 GO ! INSTALLATION DU SERVEUR
|
Etape 1 – Blocage de la production |
|
|
BLOCAGE DE LA PRODUCTION : Toutes les applications du serveur applicatif doivent être fermées. |
|
Connectez-vous sur le serveur applicatif avec la session administrateur.
Comment vérifier que les utilisateurs n’utilisent pas la Gamme CONNECT ?
Faites clic droit de la souris sur la barre des tâches du serveur puis Gestionnaire des taches
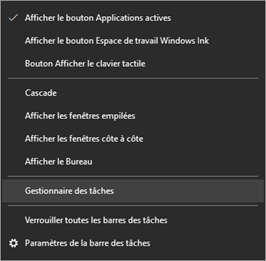
1.- Dans l’onglet Utilisateurs, vérifiez que tous les collaborateurs sont déconnectés. Vous pouvez déconnecter leur session par clic droit.
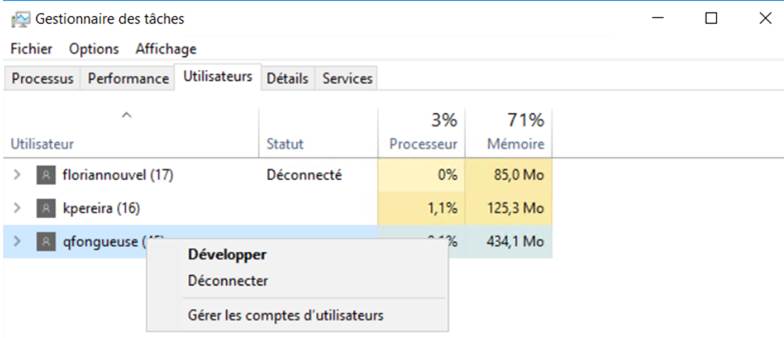
2.- Dans l’onglet Détails, vérifiez que la ligne ISAPEDI.EXE n’est pas présente.

Si c’est le cas :
- La ligne suivante est présente :
![]()
- Fermez ISAPEDI ou attendez la fin de son exécution s’il est lancé automatiquement.
|
Etape 1 – Blocage de la production |
3 2 1 GO ! INSTALLATION DU SERVEUR
|
Etape 2 – Sauvegarde de la base gestion interne (Production bloquée) |

Cette étape, réalisée sur le serveur applicatif, est primordiale car ce sont ces sauvegardes qui seront remontées si incident pendant l’installation.
La méthode sauvegarde est différente suivant votre type d’architecture informatique : 1 serveur OU 1 serveur + 1 serveur dédié à SQL.
 Cliquez ici pour déterminer le type d’architecture.
Cliquez ici pour déterminer le type d’architecture.
|
Etape 2 – Sauvegarde de la base gestion interne (Production bloquée) |
3 2 1 GO ! INSTALLATION DU SERVEUR
|
Etape 3 – Arrêt des tâches planifiées AGIRIS (Production bloquée) |

Désactivez les tâches planifiées AGIRIS (ISAPEDI, sauvegarde des dossiers modifiées, transfert des écritures).
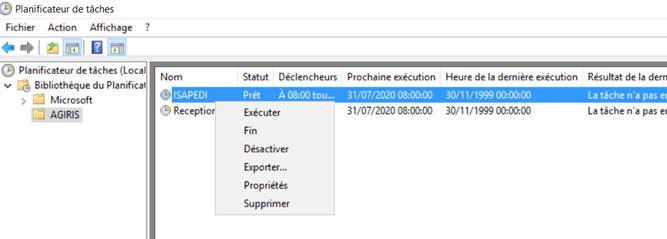
Remarque : Suivant la date de la première installation d’ISACOMPTA ISAGI CONNECT, il est possible que le dossier AGIRIS n’existe pas.
|
Etape 3 – Arrêt des tâches planifiées AGIRIS (Production bloquée) |
3 2 1 GO ! INSTALLATION DU SERVEUR
|
Etape 4 – Mise à jour ISACOMPTA / ISAGI CONNECT (Production bloquée) |
Cliquez ici pour ouvrir la page de téléchargement de la version et vérifier que la version téléchargée est bien la dernière. Sinon, téléchargez là.
Double cliquez sur le fichier ISACOMPTA_ISAGI_CONNECT_24.20.025.exe
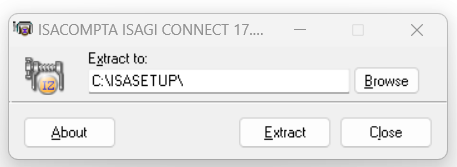
Par défaut, le fichier est extrait dans le répertoire C:\ISASETUP\ du serveur. Modifiez le si le lecteur c:\ n’est pas accessible.
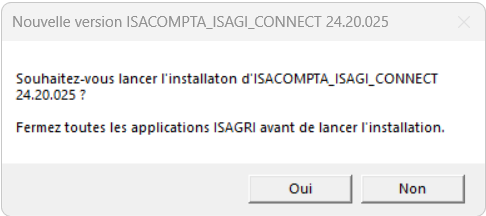
Cliquez sur Oui pour démarrer l’installation.

MenuSetup est l’assistant qui vous facilite le déploiement de la version sur les serveurs et les postes de travail.
Vous préparez en même temps :
- Le master pour l’installation d’ISACOMPTA CONNECT sur les postes de travail des collaborateurs. Uniquement lors de la première installation. Les mises à jour de versions seront installées via le module Updater.
- Le master pour l’installation des charges engagées distant (cas des bases de facturation).
Choix du type d’installation
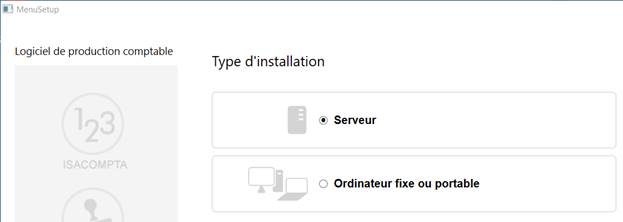
Choisir l’option ‘Serveur’.
Choix du type d’architecture
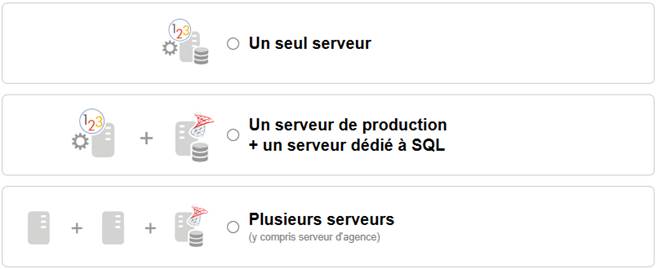
Suivant votre type d’architecture informatique, choisir ‘1 seul serveur’ OU ‘1 serveur + 1 serveur dédié à SQL’ : Les étapes (installation des couches / parties) d’installation seront adaptées au choix réalisé ci-dessus.
 Cliquez ici pour déterminer le type d’architecture.
Cliquez ici pour déterminer le type d’architecture.

Préparation de l’installation automatique des portables (si utilisation nomade)
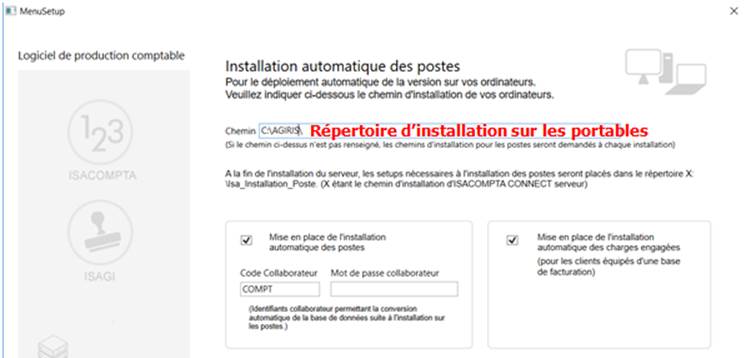
Mise en place de l’installation automatique des postes :
Le répertoire Isa_Installation_Poste contient tous les éléments pour une première installation automatique et silencieuse des postes de travail :
- Le master d’installation.
- Les fichiers de configuration paramétrés pour une installation automatique et silencieuse dans le répertoire saisi dans cet écran.
Le chemin d’installation des postes de travail est pré-alimenté par le chemin saisi lors de la précédente installation sur le même serveur.
En effet, le chemin d’installation des postes de travail est stocké dans le fichier c:\RepInstallIsa.INI.
Installation de l’application proprement dite
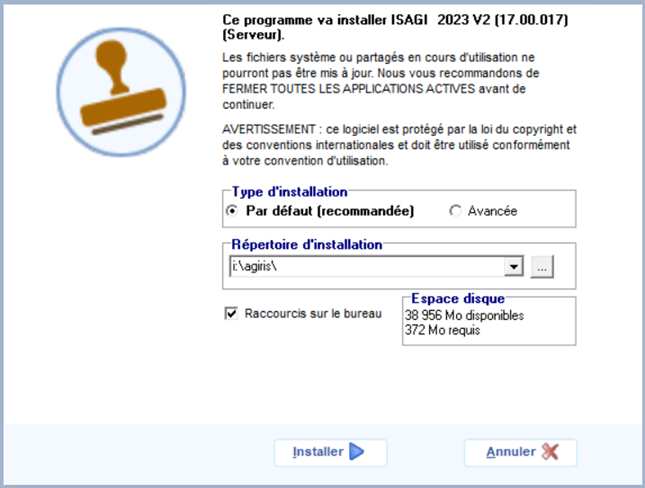
Laissez le type d’installation ‘Standard’ et sélectionnez le répertoire d’installation de la Gamme CONNECT.
Le répertoire d’installation indiqué correspond au chemin d’installation du serveur (répertoire utilisé lors de la précédente installation).
Cliquez sur Suivant.
|
Si Choix ‘1 serveur + 1 serveur dédié à SQL’ |
|
|
Une nouvelle fenêtre demandant l’adresse IP du serveur SQL apparait dans le cas d’un serveur SQL dédié.
Saisissez l’adresse IP du serveur SQL dans la zone ‘Adresse serveur’ (Vous l’avez déterminée lors du choix du type d’architecture).
Saisissez ‘IP08R2’ dans la zone ‘Nom instance’. Cette instance a été installée par défaut sur le serveur SQL par l’installation du serveur SQL.
Cliquez sur Suivant. |
|
L’installation s’exécute :
|
A la fin de l’installation, la fenêtre suivante s’ouvre.
Cliquer sur le bouton Terminer pour lancer l’installation des modules complémentaires. |
|
MenuSetup affiche un écran d’information sur l’installation.
|
Etape 4 – Mise à jour ISACOMPTA / ISAGI CONNECT (Production bloquée) |
3 2 1 GO ! INSTALLATION DU SERVEUR
|
Etape 5 – Mise à jour de la base gestion interne (Production bloquée) |
Sur le serveur applicatif :
- Lancez ISAGI CONNECT pour mettre à jour la base gestion interne (base de facturation ou base ZZ) ET traiter les fichiers présents dans le répertoire isacowp.gi\maj.
Les phases de conversion des données prennent du temps (variable en fonction du volume de données)
- Lancez ISACOMPTA CONNECT et ouvrez un dossier pour remonter les derniers fichiers du répertoire isacowp.gi\maj.
|
Etape 5 – Mise à jour de la base gestion interne (Production bloquée) |
3 2 1 GO ! INSTALLATION DU SERVEUR
|
Etape 6 – Mise à jour en lot des dossiers (Production bloquée) |
Lancez ISACOMPTA CONNECT « hors entreprise » ruban Support menu Migrer en lot.
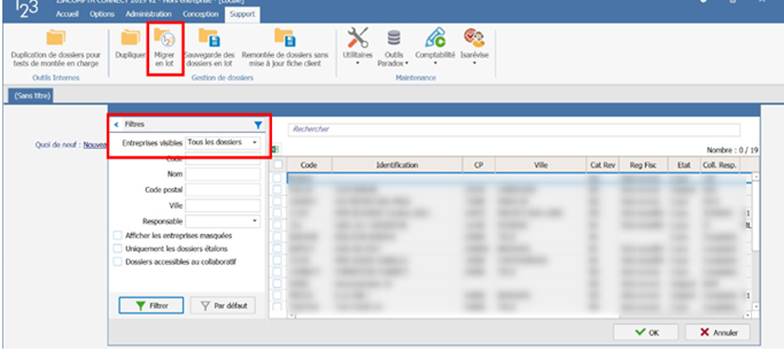
Sélectionnez tous les dossiers et cliquez sur OK.
Validez le message suivant.
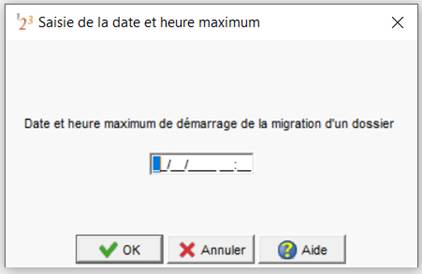
|
Etape 6 – Mise à jour en lot des dossiers (Production bloquée) |
3 2 1 GO ! INSTALLATION DU SERVEUR
|
Etape 7 – Mise à jour ISAGED / ISAEDI SUIVI CONNECT (Production bloquée) |
Si vous n’utilisez pas ISAGED CONNECT ni ISAEDI SUIVI, passez à l’étape suivante.
Téléchargez la documentation qui vous guidera pas à pas dans l’installation ISAGED CONNECT de la nouvelle version disponible sur votre espace client.
Téléchargez la documentation qui vous guidera pas à pas dans l’installation ISAEDI SUIVI de la nouvelle version disponible sur votre espace client.
|
Etape 7 – Mise à jour ISAGED / ISAEDI SUIVI CONNECT (Production bloquée) |
3 2 1 GO ! INSTALLATION DU SERVEUR
|
Etape 8 – Redémarrage des tâches planifiées AGIRIS |
Redémarrage des tâches planifiées AGIRIS (ISAPEDI, sauvegarde des dossiers modifiées, transfert des écritures).

|
|
REPRISE DE LA PRODUCTION SUR LE SERVEUR : Les utilisateurs peuvent lancer l’application. |
|
|
Etape 8 – Redémarrage des tâches planifiées AGIRIS |
Installation des postes nomades
|
|
Les utilisateurs ne peuvent pas faire de transfert de dossier tant que le poste n’est pas mis à jour. |
|
Sur le serveur applicatif, un répertoire Isa_Installation_Poste s’est créé pendant la mise à jour du serveur dans le répertoire d’installation : C’est le setup pour les postes nomades.
Exemple : Installation sur le serveur dans le répertoire ISAGRI.
Pour installer un poste nomade :
- Connectez-vous sur le poste nomade (vous devez être administrateur du poste pour pouvoir installer la mise à jour).
- Depuis le poste, connectez-vous au répertoire Isa_Installation_Poste du serveur applicatif et lancez Menusetup.exe.
Si le répertoire n’est pas accessible depuis le poste nomade, vous pouvez le copier sur une clé USB.
- Choisissez l’option ‘Poste nomade’.
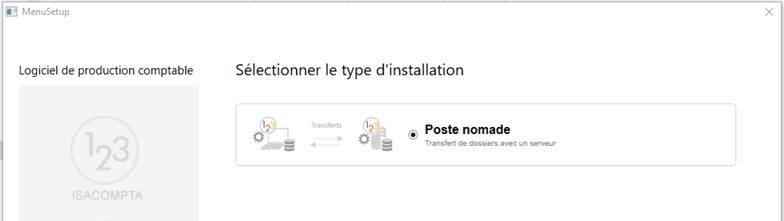
Cette option permet :
- L’installation automatique et silencieuse de la version ISACOMPTA \ ISAGI CONNECT.
- Le lancement automatique d’ISAGI CONNECT pour mise à jour de la base commune.
- Le lancement automatique d’ISACOMPTA CONNECT pour traiter les derniers fichiers présents dans le répertoire .\isacowp.gi\maj.
A la fin de l’installation, le collaborateur peut travailler dans la nouvelle version d’ISACOMPTA \ ISAGI CONNECT.
|
|
REPRISE DES TRANSFERTS AVEC LE SERVEUR. |
|
VERIFIER MON ARCHITECTURE
|
|
ISACOMPTA ISAGI CONNECT est-il installé sur un serveur TSE dans votre cabinet ? Non. Je n’ai pas de serveur dans mon cabinet. Uniquement des installations en local.
|
VERIFIER MON ARCHITECTURE
|
|
ISACOMPTA / ISAGI CONNECT est-il installé sur un ou plusieurs serveurs TSE dans votre cabinet ? 1 seul serveur TSE + (1 serveur SQL dédié si > 15 utilisateurs). Plusieurs serveurs complémentaires.
|
VERIFIER MON ARCHITECTURE
|
|
Ce guide d’installation ne correspond pas à votre architecture informatique. Nous vous invitons à contacter votre support pour obtenir le bon guide.
|
VERIFIER MON ARCHITECTURE
|
|
Ce guide d’installation correspond à votre architecture informatique. Il vous guidera dans la mise à jour de la version dans votre cabinet.
Envoyer mon architecture à AGIRIS pour faciliter les échanges avec votre support (n’oubliez pas de préciser votre code client et le nom du cabinet dans le mail. |
Trouver l’adresse ip d’un serveur
Cliquez sur le bouton Démarrer et sélectionnez Exécuter.
Dans la fenêtre exécuter, saisissez ‘cmd’.

Une fenêtre commande dos apparait. Saisissez la commande ‘ipconfig’.

Des éléments Configuration IP de Windows apparaissent. Vous trouverez l’adresse IP sur la ligne Adresse IP.

Déterminer le type d’architecture
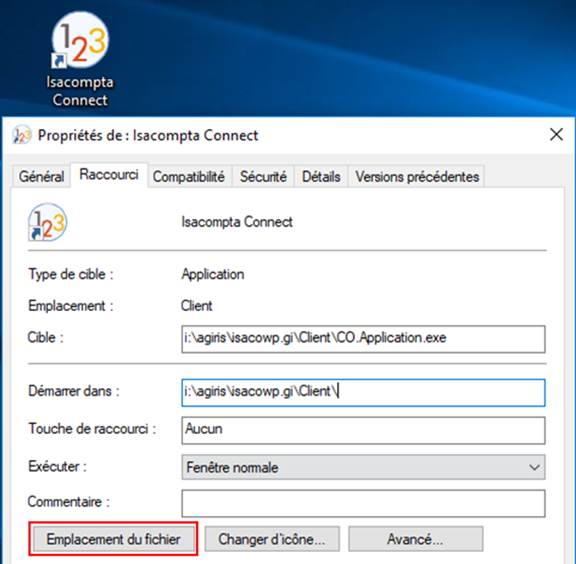
Cliquez sur le bouton Emplacement du fichier.
L’explorateur Windows s’affiche dans le répertoire isacowp.gi\client :
- Allez dans le répertoire isacowp.gi\services.
- Sélectionnez le fichier Parameter.Setup.Config et ouvrez-le avec un éditeur de texte.

- Recherchez la balise SqlServerInstances :
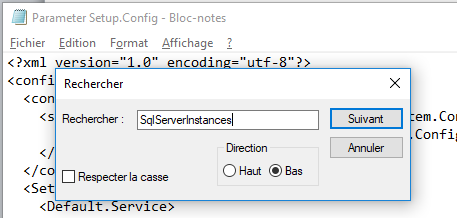
- Si elle est présente OU sa valeur est une adresse IP (ex : 192.168.41.70) :
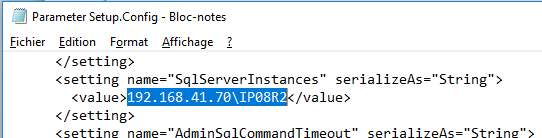
Le type d’installation est : Un serveur de production + un seul serveur dédié à SQL

Notez l’adresse IP (c’est l’adresse du serveur SQL) : Elle vous sera demandé dans l’installation.
Si elle est absente ou sa valeur est localhost :
Le type d’installation est : Un seul serveur

Sauvegarde de la base gestion interne
Lancez ISAGI CONNECT ruban Accueil menu Sauvegarder.
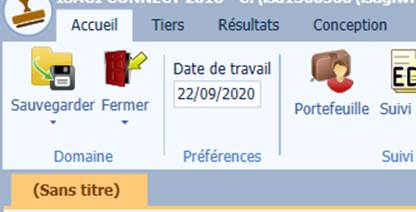
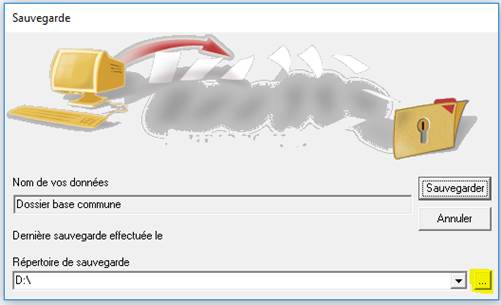
Sélectionnez le répertoire de stockage de la sauvegarde puis cliquez sur Sauvegarder.
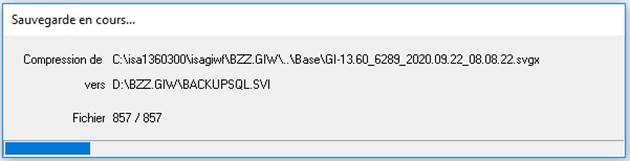
Le message suivant s’affiche à la fin de la sauvegarde :
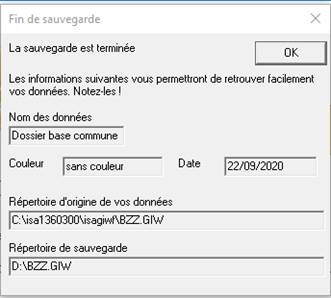
1 serveur + 1 serveur dédié à SQL
Sauvegarde de la base gestion interne
Contactez notre support qui vous guidera dans la réalisation de la sauvegarde de la base gestion interne.
ISACOMPTA CONNECT – 26/11/2024